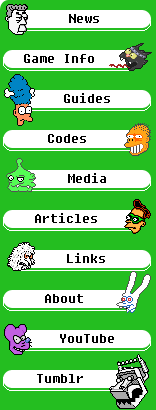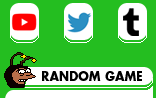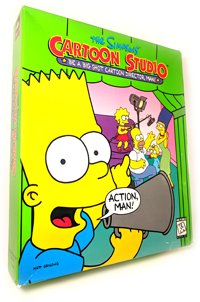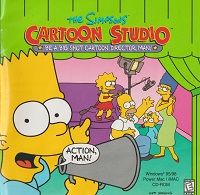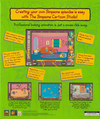====================================================================
The GUIDE/TUTORIAL for THE SIMPSONS CARTOON STUDIO, v1.0
Written and maintained by SubSane
Last Updated July 2, 2003
====================================================================
TABLE OF CONTENTS
1.0 INTRODUCTION
1.1 Introduction
1.2 System Requirements
1.3 Game Start
2.0 BASICS
2.1 Main Menu
2.2 Characters
2.3 Backgrounds
2.4 Props
2.5 Special Effects
2.6 Sound
2.7 Volume
2.8 Editing
2.9 Saving
2.10 Exporting to Player
2.11 Open a Cartoon
3.0 MAKING A CARTOON
3.1 The Background
3.2 Some Props
3.3 Cartoon Intro
3.4 Background Sounds
3.5 Still Characters
3.6 Characters in Action
3.7 More Special Effects
3.8 Sound Effects and Voices
3.9 Cartoon Finish
4.0 CARTOON PLAYER
5.0 FAQ
6.0 LEGAL / MISC.
6.1 Version History
6.2 Guide Credits
6.3 Contact Information
6.4 Legal Stuff
====================================================================
===== 1.0 INTRODUCTION =============================================
--------------------------------------------------------------------
1.1 Introduction
--------------------------------------------------------------------
The Simpsons Cartoon Studio? "What the hell is this?!", you may ask.
Cartoon Studio came out back in 1996 as yet another installment in
the long and mediocre Simpsons game franchise.
I should mention that I coin the term 'game' loosely when it comes
to Cartoon Studio. This is more like a cartoon creator. You are
given various cartoon elements like characters, backgrounds, props,
and sounds to create your own custom Simpsons cartoons.
So yea, take that FOX! I can make my own Simpsons cartoons! Well, I
did pay for this game, and they got some of that money...
Damn you FOX! Er, ahem, on with the guide...
--------------------------------------------------------------------
1.2 System Requirements
--------------------------------------------------------------------
--PC--
**********
System: PC 486SX 33 MHz processor or higher. Windows 3.1 or
Windows 95/98
RAM: 8 Mb RAM (16 Mb for Windows 98)
Disk Space: 8 Mb of hard disk space
Video: 640 x 480 display or higher, with 256 colors
Sound: Sound board, plus speakers to hear audio
CD-ROM: 2X or faster
--iMac/Macintosh--
**********************
System: 68030 33 MHz processor or higher. System 7 or higher.
RAM: 8 Mb free RAM
Disk Space: 8 Mb of hard disk space
Video: 640 x 480 display or higher, with 256 colors
CD-ROM: 2X or faster
--------------------------------------------------------------------
1.3 Game Start
--------------------------------------------------------------------
--PC--
**********
1. Insert the game CD into the CD drive.
2. Open My Computer.
3. Open the CD-ROM drive.
4. Open the SETUP.EXE file. The game installer will guide you through
the installation. The Simpsons Cartoon Studio will now be in your
Start > Programs menu.
5. Open the Simpsons icon to play.
--iMac/Macintosh--
**********************
1. Insert the game CD into the CD drive.
2. Open the Cartoon Studio CD icon.
3. Open the Simpsons installer icon. All the applications and support
files will be installed onto the hard drive.
4. Open the Simpsons Cartoon Studio inside the Fox Interactive folder.
5. Open the Simpsons icon to play.
====================================================================
===== 2.0 BASICS ===================================================
--------------------------------------------------------------------
2.1 Main Menu
--------------------------------------------------------------------
All right, so you installed the game and are ready to roll. Hah! You
wish my amateurish friend.
See, you can not just jump into the art of cartoon creation all willy
nilly. First you must know what you are looking at.
This is a simple (yet complex) explanation of the main menu.
------------------------------------------------------------
| |
| --- |
| |LM | NEW OPEN SAVE SAVE AS QUIT --- |
| |---| ------------------------------------------- |HOM| |
| | | | | |___| |
| |---| | | --- |
| | | | ||MAR| |
| |---| | ||___| |
| | | | | --- |
| |---| | | |BAR| |
| | | | | |___| |
| |---| | | --- |
| | | | ||LIS| |
| |---| | ||___| |
| | | | | --- |
| |---| | | |MAG| |
| | | | | |___| |
| --- | | --- |
| -- ------------------------------------------- |CIT| |
| |VC| -->| | ST | CT | CSE | __O --- |
| -- L ---------------------------- C -- -- |
| -- -- |PR||SO| |
||RI||EX| | | -- -- |
| -- -- HAND> |VVVVVVVVV-FS-VVVVVVVVVV| FFR|FFF -- -- |
| | | |SE||BG| |
| FF LF -- -- |
------------------------------------------------------------
Give me a break will ya, I'm no ASCII artist. So starting at the top
and from left to right, here are the abbreviations located in the
picture above and what each one means.
LM: The layer manager. Every visual element you add to a cartoon, be
it a character, prop, background etc, will appear in the layer
manager.
The layer manager is similar to other animation programs such as
Flash, for those who know what that is. If you don't, here's a
quick explanation.
Say you put Bart on the screen. His face would appear in the
layer manager. Then you add the couch, which will also appear in
the layer manager. Now you want Bart to be on the couch. The
items at the top of the layer manager will appear in back of the
lower items, so to place Bart on the couch he must be on the
bottom of the couch in the layer manager.
Just add a few things to a cartoon and you'll see what I mean.
NEW: Begin new cartoon. Keyboard shortcut 'N'.
OPEN: Open saved or imported cartoon. Keyboard shortcut 'O'.
SAVE: Save current cartoon. Keyboard shortcut 'S'.
SAVE AS: Save as different cartoon.
QUIT: Exit the current cartoon. You can also view the game credits.
Keyboard shortcut 'Q'.
HOM: Access to all Homer animations.
MAR: Access to all Marge animations.
BAR: Access to all Bart animations.
LIS: Access to all Lisa animations.
MAG: Access to all Maggie animations.
CIT: Access to all Springfield citizen animations.
VC: Volume control. Increase or decrease the volume.
RI: RAM indicator. The brain will fill up to warn you when your
computer is low on RAM.
EX: Use to export cartoons so that anyone can view them without
owning Cartoon Studio.
L: That --->| symbol directly under the screen. Use it to play
cartoons continuously. Keyboard shortcut 'L'.
ST: Soundtrack. Displays the title of the current soundtrack.
CT: Cartoon title. Displays the name of the current cartoon.
CSE: Current sound effect. Displays sound effect titles.
C: The __O symbol, which looks like scissors on the screen. This
allows you to delete all the frames from the current frame on to
the end.
PR: Prop button. Get access to the props.
SO: Sound button. Get access to the sounds.
SE: Special effect button. Get access to the special effects.
BG: Background button. Get access to the backgrounds.
HAND>: Play cartoons. Keyboard shortcut 'P'.
When a cartoon is playing, changes to stop button. Keyboard
shortcut 'Shift'.
FF: First frame. This will rewind the cartoon to the first frame.
FS: Frame shuttle. Grab it with the mouse to move through the
different frames in the cartoon.
LF: Last frame. Goes to the last frame in the cartoon.
FFR: Frame by frame rewind. Go through frames one at a time.
FFF: Frame by frame forward. Go through frames one at a time.
--------------------------------------------------------------------
2.2 Characters
--------------------------------------------------------------------
It's all about your actors, man. Without the actors in a movie...
you have no movie!
Anyway, the character palette is fairly simple to understand.
---------------------------------------------------------
| |
| <--- MUGSHOTS ---> |
| |
| |
|\/\/\/\/\/\/\/\/\/\/\/\/\/\/\/\/\/\/\/\/\/\/\/\/\/\/\/\/\|
| |
| ------------------------------------------------------- |
|| ANIMATIONS ||
|| ||
|| ||
| ------------------------------------------------------- |
---------------------------------------------------------
MUGSHOTS: Here you can see a mug shot of the character you are
currently working with.
ANIMATIONS: These will be all the available animations for a
character. There will be one set facing to the right, and one set
facing to the left.
--------------------------------------------------------------------
2.3 Backgrounds
--------------------------------------------------------------------
Can you imagine a cartoon without a background? It would be total
blank madness! So, welcome to the backgrounds section of Cartoon
Studio.
Here is a general overview of the backgrounds palette.
---------------------------------------------------------
| ___ ___ |
| <--- |LG | |CB | ---> |
| |___| |___| |
| |
|\/\/\/\/\/\/\/\/\/\/\/\/\/\/\/\/\/\/\/\/\/\/\/\/\/\/\/\/\|
| |
| ------------------------------------------------------- |
|| BS ||
|| ||
|| ||
| ------------------------------------------------------- |
---------------------------------------------------------
<---: This is actually a hand, but you'll see. Anyway, use this to
scroll through each category.
--->: This is the other hand. Use it to scroll through each category.
LG: Click this picture of the house to go to the location backgrounds
category.
CB: Click the colored box to go to the colored backgrounds category.
BS: Background selections. The two rows of ten selectable backgrounds
will appear in this rectangle.
--------------------------------------------------------------------
2.4 Props
--------------------------------------------------------------------
Sadly, acting is never enough in a cartoon. So we must add the ever
important props to attract the eyes. Here is the props palette and
what is located in it.
---------------------------------------------------------
| ___ ___ ___ ___ ___ ___ ___ ___ |
| <---|FUR| |APP| |FOO| |PLA| |ANI| |DEV| |MIS| |BGP|---> |
| |___| |___| |___| |___| |___| |___| |___| |___| |
| |
|\/\/\/\/\/\/\/\/\/\/\/\/\/\/\/\/\/\/\/\/\/\/\/\/\/\/\/\/\|
| |
| ------------------------------------------------------- |
|| PS ||
|| ||
|| ||
| ------------------------------------------------------- |
---------------------------------------------------------
<---: This is actually a hand, but you'll see. Anyway, use this to
scroll through each category.
--->: This is the other hand. Use it to scroll through each category.
FUR: The furniture props. Chairs, sofas, etc.
APP: The appliance props. Toasters, blenders, etc.
FOO: The food props. Pies, pizza, etc.
PLA: The plant props. Plants, plants, and more plants.
ANI: The animal props. Dogs, cats, etc.
DEV: The device props. Cameras, levers, etc.
MIS: Miscellaneous props. Dolls, fountains, and weird stuff.
BGP: The background props. These props are used to create seamless
animation when combined with the proper backgrounds. Entrances,
stairs, etc.
PS: Prop selections. The row of ten selectable props will appear in
this rectangle.
--------------------------------------------------------------------
2.5 Special Effects
--------------------------------------------------------------------
Special effects are explosions, splatters, and other such weird
things that can enhance a cartoon from mediocre to god-like.
For your cartoon advancement, the special effects palette.
---------------------------------------------------------
| ___ ___ ___ ___ |
| <--- |FSP| |TE | |END| |BGE| ---> |
| |___| |___| |___| |___| |
| |
|\/\/\/\/\/\/\/\/\/\/\/\/\/\/\/\/\/\/\/\/\/\/\/\/\/\/\/\/\|
| |
| ------------------------------------------------------- |
|| SES ||
|| ||
|| ||
| ------------------------------------------------------- |
---------------------------------------------------------
<---: Use this hand to scroll through each category.
--->: This is the other hand. Use it to scroll through each category.
FSP: Foreground special effects. So all this stuff would go somewhere
near the bottom of the layer manager.
TE: Transition effects. You know those cool cartoony effects that
switch one scene to the next? Here they are.
END: Ending special effects. Use these to finish off your cartoons
with style.
BGE: Background special effects. These are good for freaky backgrounds.
SES: The special effect selections. The available selections for each
category will appear here.
--------------------------------------------------------------------
2.6 Sound
--------------------------------------------------------------------
Every cartoon needs ear candy, so remember to include cool sounds and
voices to your cartoon. Unless you're a silent film freak...
Anyway, here is the sound palette.
---------------------------------------------------------
| ___ ___ ___ ___ ___ ___ ___ ___ |
| <---|MUS| |BGS| |VOI| |SFX| |ANM| |APS| |VVS| |VS |---> |
| |___| |___| |___| |___| |___| |___| |___| |___| |
| |
|\/\/\/\/\/\/\/\/\/\/\/\/\/\/\/\/\/\/\/\/\/\/\/\/\/\/\/\/\|
| |
| ------------------------------------------------------- |
|| SP | SS ||
|| ||
|| ||
| ------------------------------------------------------- |
---------------------------------------------------------
MUS: The music category. Add anything from the classic Simpsons theme
to an eerie haunted number.
BGS: Background sounds. These will play in a continuous loop to
provide atmosphere.
VOI: Voices! Here is the pride and joy of the sound palette. You can
look through various voice selections and choose the ones to get
the joke across. If it's a well-known Simpsons character, you'll
find the voice clip here.
SFX: The sound effects, for all your dings, boings, and other little
sounds.
ANM: If you need to add an animal sound, look for it here.
APS: Hey, where would we be without telephone rings and blenders? Look
here for appliance sounds.
VVS: Various vehicle sounds. Cars, airplanes, space ships... You know,
the usual.
VS: Various sounds. Miscellaneous stuff like bells, gongs, and
whistles.
SP: Each sound selection will have an ear next to it. Click the ear
for a little preview of that particular sound.
SS: The sound selections. Remember to click the sound preview (the
ear) to listen to the sound, and if it's the right one click it.
--------------------------------------------------------------------
2.7 Volume
--------------------------------------------------------------------
Now, when your ol' man says "Turn that down ya lazy punk!", you can.
Well, technically you always could...
Whatever. You can adjust the volume in Cartoon Studio as well, and
here is the palette explanation.
-----------
| ___ 3 |
| | | |
| | |- |
| |_|_ 2 |
| | | |
| | |- |
| |_|_ 1 |
| | | |
| | |- |
| |_|_ 0 |
-----------
It's simple to understand. Use the yellow arrow on the purple bar to
adjust the volume. The numbers in the diagram above represent each
level volume, 3 being the highest, 0 being no sound at all.
--------------------------------------------------------------------
2.8 Editing
--------------------------------------------------------------------
Like everything else in this unfair world, your cartoon probably
won't look too good the first time through. So that means you will
have to edit that sucker.
If you click on anything in the screen, the editing palette will
appear.
---------------------------------------------------------
| ________ ________ ________ |
| | | | | | | |
| | RPF | | RAF | | RLF | |
| |________| |________| |________| |
|\/\/\/\/\/\//\/\/\/\/\/\/\/\/\/\/\/\/\/\/\/\/\/\/\/\/\/\/|
| |
| ________ ________ ________ |
| | | | | | | |
| | CPF | | CAF | | CLF | |
| |________| |________| |________| |
| |
---------------------------------------------------------
RPF: Remain in previous frames. The hand stretching the film to the
left means that the animation will appear in every frame from
the first frame to the current one.
RAF: Remain in all frames, which means the current frame will be
added to every frame in a cartoon. This is a great idea for
props and other non-moving objects.
RLF: Remain in later frames. The current frame will appear in every
frame after the current one.
CPF: Cut from previous frames. The current frame will be cut from
any previous frames.
CAF: Cut from all frames, basically getting rid of any cartoon
elements you don't want.
CLF: Cut from later frames. This will cut the animation from later
frames.
--------------------------------------------------------------------
2.9 Saving
--------------------------------------------------------------------
You don't want to make a kick ass cartoon and end up not saving,
right? RIGHT?
Of course not. So if you want to know how to save your work of
cartoon art, here ya go. Click on the SAVE AS button at the top of
the screen to access the save options.
------------------------------------
| |
| -------------------------------- |
| | | | |
| | STARS | CREDITS | |
| | | | |
| | | | |
| | | | |
| -------------------------------- |
| ||||||||||||SCROLL|||||||||||||| |
| ---------------- |
| NAME |
| ---------------- |
| |
| SAVE CANCEL |
| |
------------------------------------
STARS: This will show all the characters in your cartoon, as well
as the starting scene.
CREDITS: Yea, the best part! You can add a title, your name, and
other stuff to make sure you get credit for your hard work.
SCROLL: This scroll bar is used to select the various saved cartoons.
NAME: Edit the name of your cartoon in here.
SAVE: Once you've done everything else, click and save.
CANCEL: If you don't feel like saving yet, click here to go back to
the cartoon.
--------------------------------------------------------------------
2.10 Exporting to Player
--------------------------------------------------------------------
Can you believe that every person in the world did not buy this great
game? How are they supposed to see your great Simpsons cartoons?
I'll tell you how. Cartoon Player! It is a separate program that can
be downloaded from the Internet and allows others to view your
exported cartoons. Check the Cartoon Player section for details.
Here I explain how to export a cartoon, which can be done by clicking
the disk icon in the lower left corner.
------------------------------------
| SIZE |
| -------------------------------- |
| | | | |
| | QUICK | DESCRIP | |
| | | | |
| | | | |
| | | | |
| -------------------------------- |
| ||||||||||||SCROLL|||||||||||||| |
| ---------------- |
| NAME |
| ---------------- |
| CANCEL EXPORT |
| |
| MAKE CARTOON... |
------------------------------------
SIZE: Here you can see the size of the file after it has been exported.
QUICK: Double click here to export the cartoon for Cartoon Player.
DESCRIP: Add a little description here.
SCROLL: Use that red scroll bar to look through the various saved
cartoons.
NAME: Name your cartoon whatever you like.
CANCEL: Cancel the export and return to Cartoon Studio.
EXPORT: This is the export for CARTOON STUDIO. This export only works
if you intend to send it someone who also has Cartoon Studio.
MAKE CARTOON...: Now click this to export the cartoon for CARTOON
PLAYER. If you want someone to see the cartoon, send
them Cartoon Player and the exported cartoon.
--------------------------------------------------------------------
2.11 Open a Cartoon
--------------------------------------------------------------------
If a house has been built, can one enter inside again? Sure, just
open the door.
Tell me that wasn't all philosophical 'n junk. Anyway, here is how
to open a saved or exported cartoon in Cartoon Studio.
------------------------------------
| |
| -------------------------------- |
| | | | |
| | QUICK | DESCRIP | |
| | | | |
| | | | |
| | | | |
| -------------------------------- |
| ||||||||||||SCROLL|||||||||||||| |
| ---------------- |
| NAME |
| ---------------- |
| CANCEL DELETE |
| |
| IMPORT OPEN |
------------------------------------
QUICK: Click here to quickly open up a saved cartoon.
DESCRIP: View the cartoon's description, or whatever is in there.
SCROLL: Scroll through the various saved cartoons to open one of
them.
NAME: View the cartoon's name.
CANCEL: Quit the open options and go back to your Cartoon Studio
work.
DELETE: If you select a cartoon, you can go ahead and delete it.
Why? Only you know...
IMPORT: Here you can open exported cartoons. Go to the Simpsons
folder, then open the Export folder. Any files with the .ctd
extensions are exported cartoons, so you can import them.
OPEN: If you simply saved a cartoon, just click Open to open it and
continue working on it.
====================================================================
===== 3.0 MAKING A CARTOON =========================================
This section is basically a tutorial, a step-by-step guide to
creating a cartoon. I'll be using a cartoon I made for the tutorial.
Click on the NEW button at the top to begin.
--------------------------------------------------------------------
3.1 The Background
--------------------------------------------------------------------
The first step should usually be the background. Go to the background
palette and look for the stage of the Krusty the Clown show.
Next, move it down and position it so the bottom part is not visible.
You'll notice that the stage and some lights will appear in the layer
manager. Click the lights layer and cut it out.
Your background is now set.
--------------------------------------------------------------------
3.2 Some Props
--------------------------------------------------------------------
Now let's add some props to brighten up the place. Open the props
palette and click on the miscellaneous props category (the jar with
an eyeball in it).
Scroll through until you find a large logo of Krusty, and click on
it. Position the logo on the pink wall at the back, and now you have
a background prop. Click it and edit it so it remains in all frames.
Look through the miscellaneous props again and choose the red
platform with a star on it. Put it on the floor near the left side,
and edit it so it stays in all frames.
Let's get a foreground prop in there. Look through the devices
category (a water cooler), and look for the camera facing up. Grab
it and position it at the bottom somewhere, with the bottom half of
the pole covered. Edit and add to all frames.
Go through the devices category again and look for the ceiling stage
lights. Position it at the top right corner, and make sure not to
cover the Krusty logo. Edit it for all frames.
There, now this looks like a television stage.
--------------------------------------------------------------------
3.3 Cartoon Intro
--------------------------------------------------------------------
Before we continue, let's add a cool little intro animation. Make
sure your cartoon is at frame 1.
Go to the special effects palette in the lower right corner (the gray
cloud with a lightning bolt), and go to the background effects (the
wavy black and white lines). Look for that same wavy line effect and
click on it.
Click and hold on the screen to start the effect. It will be a weird
static effect, just like TV snow on those fuzzy channels. Repeat the
same effect two more times in a row to make the effect just a bit
longer.
Now you may have noticed that your other props and such appear at
the same time as the fuzzy effect. Let's fix that. Use the fingers
on the right side of the frame shuttle to go to the last frame of
the snow effect.
Now click on every cartoon element that is on the fuzzy effect, and
use the cut feature of the editing palette. Cut them so they are cut
out of every frame before the current one. It is the lower left film
strip.
You could have just added the effect at the very beginning, but it's
a good idea to practice editing frame-by-frame.
Anyway, now your cartoon has a cool fuzzy effect, which transitions
nicely to the show.
--------------------------------------------------------------------
3.4 Background Sounds
--------------------------------------------------------------------
It's time to build the atmosphere of a live TV stage. First, go to
the sounds palette (the ear) in the lower right corner.
Make sure the cartoon is at frame 1. Go to the appliance sounds
category (the blender) and look for the one called Static 2. Click
that ear to preview it, then click to add it to the cartoon.
Now go ahead and press Play (the pointing hand on the left). The
fuzzy screen is now accompanied by a static noise.
Go through the frames until you get to the first frame of the show.
Go to the sounds palette again and go to the background sounds (the
looping arrow). Click on the children sound and it will play itself
out on the cartoon.
Go to around frame 75 and click on the children sound. Edit it and
cut it from all later frames (the lower right editing feature).
Now let's add some intro music. Click on the frame right after the
children sound and go to the sound palette. Click the music category
(the sheet music), and look for the one called Carnival. It's a goofy
clown song, so click it and it will start right after the children
sound ends.
That'll do it for the background sounds.
--------------------------------------------------------------------
3.5 Still Characters
--------------------------------------------------------------------
Here we go, the most important part of a cartoon. This is going to
be an episode of The Krusty the Clown Show, so let's get the proper
characters. Make sure your cartoon is on the first frame of the
show, not the fuzzy effect.
Start by going to the Springfield citizen animations (the one with
all other characters), and look for Sideshow Mel. He will be playing
a flute.
Click him and position him on the red platform so he is facing to
the right. Sideshow Mel will then go through this weird flute-playing
animation, but we just want him to stand still. Go back to the first
frame of the Sideshow Mel animation and click on him.
Edit his animation so that he stands still in the standing position.
In the editing palette, click on the film strip in the upper right
corner to keep that pose in all the later frames.
--------------------------------------------------------------------
3.6 Characters in Action
--------------------------------------------------------------------
This part will be kind of long, and there will be several animation
techniques. None are difficult, and the results are pretty cool.
Part 1: Character Animating
Now it's time for the star! Click on the Springfield citizen
animations and look for Krusty the Clown. He is going to walk in from
the right side, so get to the animations of him facing left.
There is a group of three animations at the end, and the one we want
to use is the one of him walking and facing the audience, smiling.
Click that animation.
Now you have to animate it. It's sort of odd because in Cartoon Studio
you have to drag the character over the area you want to him or her
to move through.
Try this: start at the right side and drag the animation to the
center. Krusty will seem to walk really fast, but that's just when
you're dragging an animation.
If you picked the right animation Krusty will stop and bow towards
the audience at the end of the animation. Press Play to watch it all
unfold. If it seems too fast or too slow, cut the Krusty animation
out and try again. A lot of this is trial and error.
Part 2: Prop Animation
So, now we have Krusty in the center. Sideshow Mel is just asking
for it up on that red platform, so let's animate a pie in the face!
First we have to find an animation that will make it seem like Krusty
is tossing a pie.
The best one I found is the animation where he stands on his hands
and kicks his feet up in the air. That kick will be the pie tosser
we need.
Start at the last frame of the Krusty animation. Click on the hand
stand animation and you'll notice that the first animation will
become opaque. This is to help you position the new animation at
the right spot.
So click once and Krusty will do a hand stand immediately after that
last frame. Click Play to see how seamless it was, if you positioned
it right.
Now let's add the pie. First go through each Krusty frame and stop
as soon as his feet lift off the ground. Go to the props palette and
the food section (box of donuts). Click on the pie.
This part is kind of tedious. Position the pie right on Krusty's foot,
but then it will go through an animation and get stuck in mid air.
You have to go back and cut out every pie frame after the first one.
Once you have the first pie frame in place, go one frame forward and
grab another pie from the props palette and place it next to Krusty's
foot. Repeat this for about four more frames, until Krusty's foot
reaches the top.
Now, to make it believable you'll have to start moving the pie in
Sideshow Mel's direction. Launch the pie as soon as Krusty's feet
reach the air. Move it one frame at a time, just like with the feet.
I only used four frames to get it through the air to the front of
Sideshow Mel's face. Press Play to preview it, and if it looks rough
go back and do it again. Like I said, trial and error.
Now we'll add a cool splatter animation to finish it off. Go to the
special effects palette in the lower right corner and look in the
foreground special effects category (the frog).
The seventh splatter from the left is this black ink type of splatter,
and it'll work just fine. Make sure you're at the frame right after
the pie reaches his face (also make sure you cut the pie out from the
frames after), and position the splatter over Sideshow Mel's face.
The splatter will go through it's animation. Press Play to see if it
came out all right, and if not as always go back and fix it. Real
simple.
Ok, just one more thing! Let's add a reaction from Sideshow Mel after
the pie hits him. Go to the Springfield citizen animations again and
grab the same Sideshow Mel animation. The Sideshow Mel on the screen
will turn opaque again, so use that to position the new animation
right over the old one.
Sideshow Mel will go through his flute playing, but we don't need
all that. Go back to the second frame of the animation, the one where
he hunches over and narrows his eyes. Click on it and edit it so that
he remains in that pose (the top right editing feature).
There ya go! A classic pie in the face gag.
Part 3: More Prop and Character Animation
It's time for Krusty to get his just desserts. Go through the
character frames until you reach the last Krusty frame, where he has
his hands out.
Let's animate him walking to the right. Go to the Krusty animations
and look for the one of him walking to the right and smiling. It's
the ninth one.
Click it and use the other animation to position him, and drag him
slowly to the right. Stop under the those stage lights you placed
earlier. Press Play to make sure it looks ok, then go back a few
frames.
Now we're going to animate the stage lights falling. Start a little
before Krusty is under them and move it one frame at a time, just
like the pie.
When the stage lights hit Krusty, it's time to switch animation.
Look through the Krusty animations and find the one where he is
lying down. As soon as the lights hit Krusty, switch the animation
to the one where he is lying on the floor.
We don't want the full animation, so go to the frame where Krusty's
head is sort of lifted (frame 4), and edit it to keep that pose in
every frame afterward.
We're all done, but just to add a bit more add the flute animation
for Sideshow Mel. Just click his animation in the character palette
and position it in the same spot as the other Sideshow Mel pose. Make
sure to hold the mouse button for a while, to keep the flute
animation going.
Add the animation after Krusty has been hit, just to show that
Sideshow Mel is more than happy to see Krusty get what's coming to
him.
--------------------------------------------------------------------
3.7 More Special Effects
--------------------------------------------------------------------
All right, it's time for another special effect!
First, go to the frame where the ceiling lights hit Krusty. Then go
to the special effects palette (the gray cloud in the bottom right
corner), and look for a red and blue explosion animation.
Click it and place it right at the point where the lights hit
Krusty's head. It's just a cool effect to show the impact.
--------------------------------------------------------------------
3.8 Sound Effects and Voices
--------------------------------------------------------------------
Now it's time to add some final sound effects and the voices for the
characters.
Start by going back to the part where Krusty first enters and holds
out his hands. Go back to the frame where he stops walking and then
go to the sounds palette, and click the character voices (Marge's
face).
Look for the Krusty voices, and preview the sound called Hey, Kids!.
Click it once and it will play just as Krusty bows to the audience.
Next up is a splat sound for the pie hitting Sideshow Mel's face. Go
to the sound effects palette (Bart jumping), and choose the sound
called Splat 2 (or the Splat of your choice) and play it when the
pie is in the air, about halfway between Krusty and Sideshow Mel.
Next let's add another voice for Krusty. Go to the frame where he
gets back on his feet, then go to the voices palette again.
Look for the sound called Who Do You. Play it as Krusty gets on his
feet, and he will say "Who do you love?".
Next up is the sound for that explosion when Krusty gets hit by the
lights. Go to the first frame of the explosion and then go to the
sound palette.
Go to the various category (question mark), and look for the sound
called Boom 2. Play the boom sound about two frames before the
explosion and it will mix with the explosion to finish the effect.
Now go to the sound effects category and go to the voices category
and look for Krusty's Groan 2 sound, and add it right after.
Press Play to test everything, and that'll do it.
--------------------------------------------------------------------
3.9 Cartoon Finish
--------------------------------------------------------------------
Time to end this thing. Go to the last frame of the Groan 2 sound and
then go down to the special effects palette. Go to the endings
category (says THE END), and choose the one you prefer. I chose the
third ending, with the yellow squares and purple text.
And, as a final humiliating stomp on Krusty's head, let's add some
applause! Go back to the frame right after the Groan 2 sound, and go
to the sound palette.
Look through the special effects category (Bart jumping) and click on
Applause 2. This will add some applause as the ending animation plays.
Now all you have to do is cut out any excess frames. Go to the last
frame of the ending and then click on the cut button right under the
screen (it's yellow with a symbol of some scissors). This will cut
any extra frames from the end.
Well, there ya go! This was just a quick tutorial, so there was plenty
more to animate. Try coming up with your stories and animating them.
THANKS FOR PLAY... er... ANIMATING!
====================================================================
===== 4.0 CARTOON PLAYER ===========================================
This thing is for those LAZY or CHEAP people that don't want to go
online and acquire themselves a copy of Cartoon Studio.
Here is a quick overview of the Cartoon Player screen.
------------------------------------------------------------
| |
| |
| OPEN QUIT |
| ------------------------------------------- |
| | | |
| | | |
| | | |
| | | |
| | | |
| | | |
| | | |
| | | |
| | | |
| | | |
| | | |
| | | |
| | | |
| | | |
| ------------------------------------------- |
| -->| VOL |
| L ---------------------------- |
| |
| | | |
| HAND> |VVVVVVVVV-FS-VVVVVVVVVV| FFR|FFF |
| | | |
| FF LF |
------------------------------------------------------------
OPEN: Open a cartoon. I suggest you put all exported cartoons into
one folder where you can easily open them.
QUIT: Quit Cartoon Player.
L: Play the cartoon continuously.
VOL: Adjust the volume.
HAND>: This is the Play button, for playing the cartoon.
FF: Back to the first frame.
LF: Forward to the last frame.
FFR|FFL: Go through each frame one at a time.
====================================================================
===== 5.0 FAQ ======================================================
Q: What the hell is Cartoon Studio?
A: Try reading everything above this line.
Q: Well, where can I find it?
A: eBay is your friend. Half.com will also work.
Q: Where can I see some cartoons?
A: Good question. You can download the Cartoon Player and a whole
bunch of cartoons at a great site called New Springfield:
http://www.newspringfield.com/multi/cartoon/
Here is a link to the cartoon I made with the tutorial:
http://www.angelfire.com/games4/subsane/vengeance.zip
====================================================================
===== 6.0 LEGAL / MISC. ============================================
--------------------------------------------------------------------
6.1 Version History
--------------------------------------------------------------------
Version 1.0: July 2, 2003
- - - - - - - - - - - - -
Well, this is the whole guide. Completed and presented in it's
entirety. But there's always something to fix...
--------------------------------------------------------------------
6.2 Guide Credits
--------------------------------------------------------------------
Thanks to...
1. Matt Groening. The man created 'The Simpsons', which has been on
the air for 14 years and is still going strong. Shine on you crazy
bearded bastard!
2. If I thank Matt Groening, then I also have to praise the hundreds
of individuals who are involved with the show. To the writers, voice
actors, animators, producers, gofers, and every other person
involved... thank you!
3. Wilson Lau gets mad props for his kick ass 'Bart vs. the Space
Mutants' guide. It inspired me to write guides for Simpsons video
games.
4. Fox Interactive and Big Top Productions for creating the game.
5. Thank YOU for reading. After all, I didn't write this for my own
health...
--------------------------------------------------------------------
6.3 Contact Information
--------------------------------------------------------------------
So, the address is: subsane@gmail.com
The issue of too many e-mails isn't a problem, so I'll most likely
respond to any questions (for now). But, I do delete e-mails without
a subject. Put something like 'Cartoon Studio Guide' to be sure it
gets read.
--------------------------------------------------------------------
6.4 Legal Stuff
--------------------------------------------------------------------
1. The Simpsons Cartoon Studio TM & © 1996 Twentieth Century Fox
Film Corporation. 'The Simpsons' and the Simpsons characters are the
property of the Twentieth Century Fox Film Corporation.
2. This guide copyright © 2003 SubSane. This guide may be distributed
freely as long as it remains in it's ORIGINAL and UNALTERED form. It
is only for private use and may not be reproduced for commercial
purposes.
If I discover that this guide has been altered in any way and is
being displayed publicly, I reserve the right to have the guide
removed from that location.